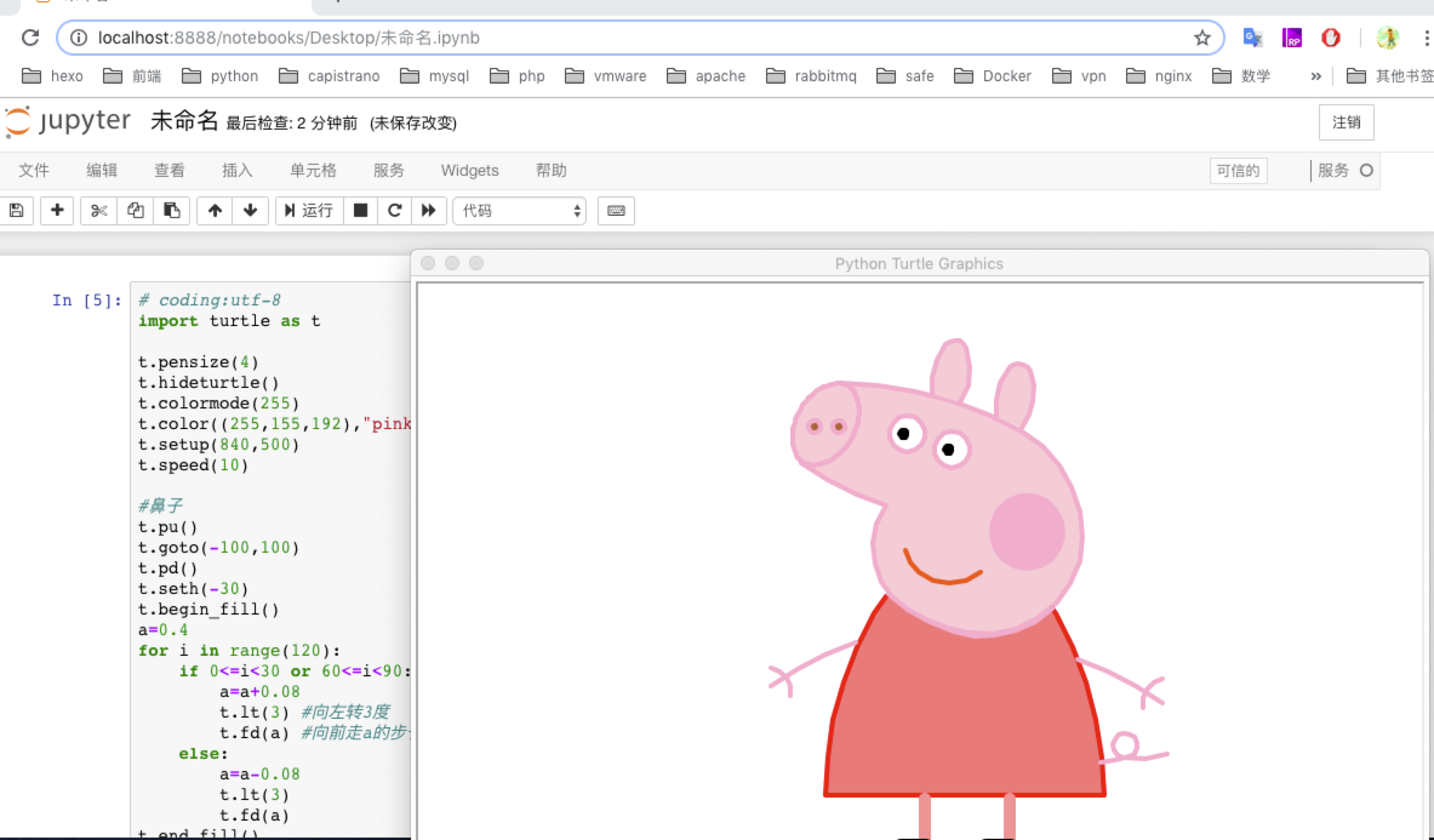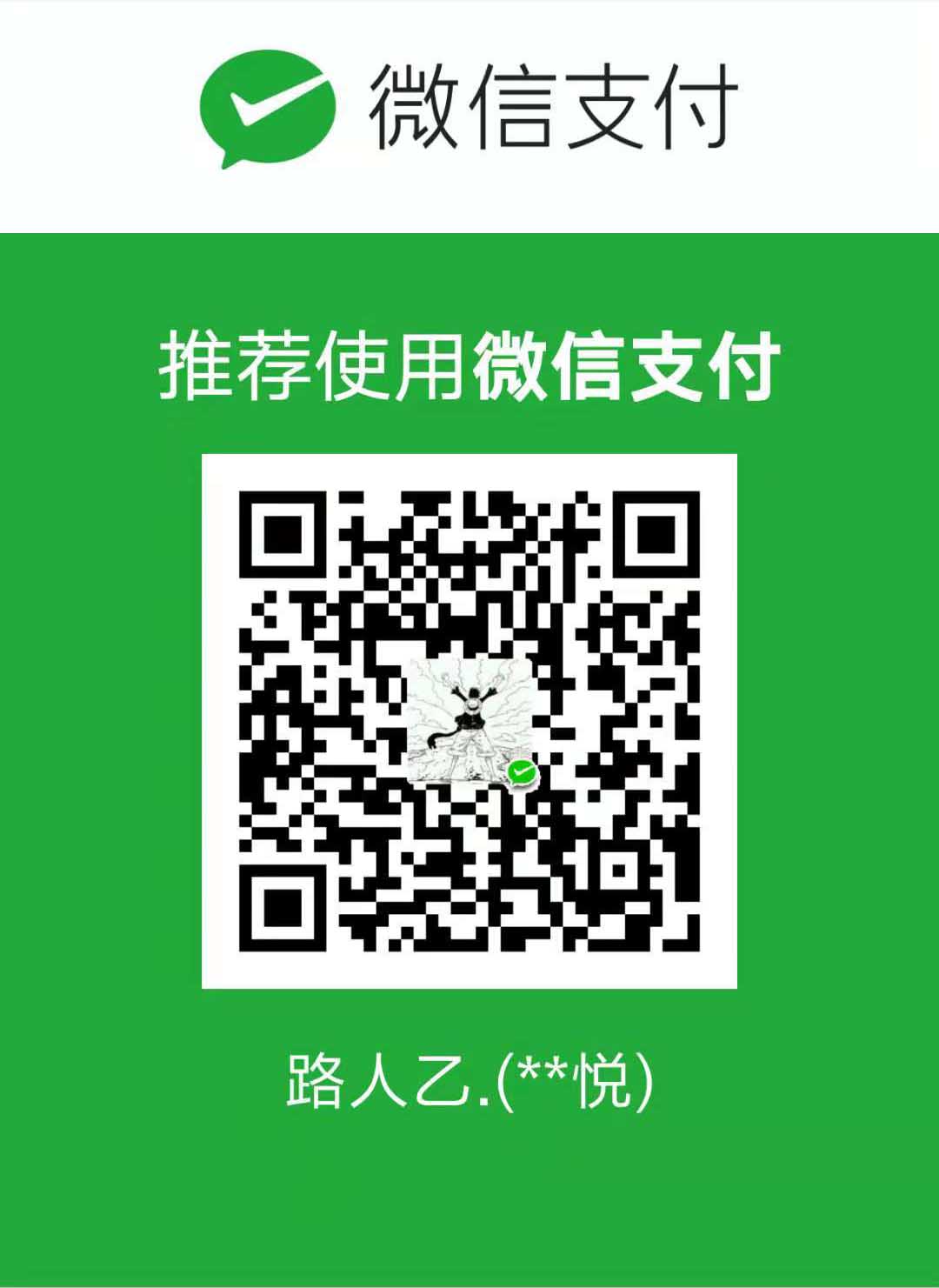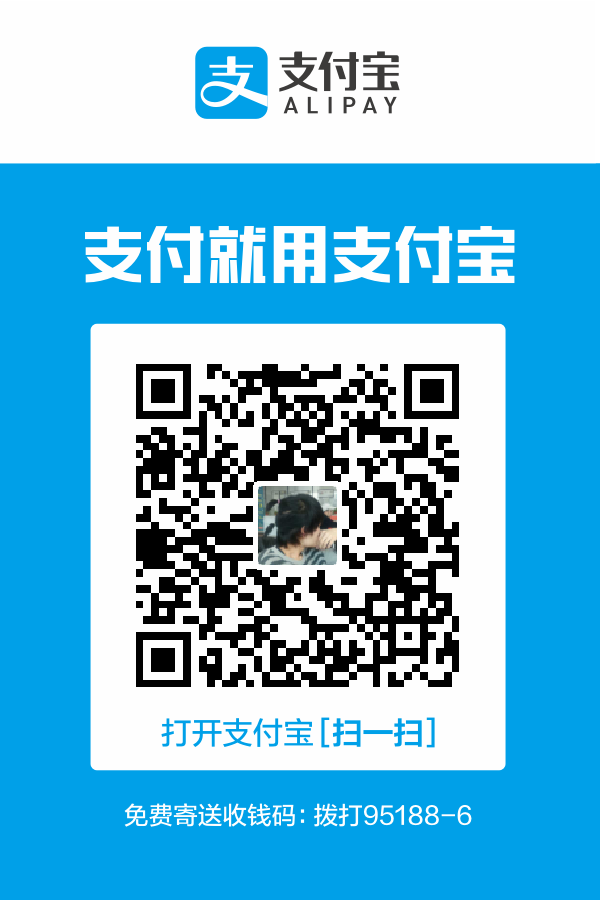Pyenv
通常在我们所使用的系统上,如Linux或者macOS上Python默认版本是2.x。如果想让系统保持原有Python的又想使用新版本怎么办?
Pyenv就是一个Python版本管理器,使多个Python版本共存。
Pyenv工作原理其实就是利用系统的环境变量,PATH优先级。根据用户所在环境或者目录,使用不同版本的Python。
Pyenv作用:自动安装python解释器,管理python版本,管理python虚拟环境
部署Pyenv
1 | 环境CentOS7. |
Pyenv参数说明
1 | python --help |
安装Python3.5.2
1 | 安装前需要安装python所依赖的软件包 |
PIP
pip是一个python中包管理器,提供对python工具包的查找,下载,安装,卸载等功能,
pip也是easy_pip的改进版(老版本的python包管理器是easy_pip)。
pip类似CentOS的yum,perl中的cpan,ruby中的gem
常用命令:
1 | pip install PACKAGE_NAME |
Ipython
ipython是python最好用的交互式软件,是python标准解释器增强版,具有tab补全,对象自省,强大历史机制,内嵌源代码编辑,集成python调试器,%run机制,宏,创建多个环境以及系统调用shell的能力。
Ipython可通过python3自带的pip安装。
安装Ipython
安装Ipython很简单,只需要执行pip install ipython即可安装ipython。
Jupyter
Jupyter是一个开源web应用服务器,允许创建包含实时的代码,方程式,可视化,支持40多种语言如(Python,R等),支持分享笔记,互动输出,主要作用就是方便学习,如:数值模拟,数据可视化,统计建模,机器学习等。
安装Jupyter
pip install jupyter
这里我们使用jupyter向后台的Ipython的服务器发送请求,并显示结果,在浏览器的界面中使用单元Cell保存各种信息。Cell有多种类型,经常使用的有表示格式化文本的Markdown单元,和表示代码的Code单元。需要安装MarkDown使用:pip install markdown
启动jupyter
1 | jupyter notebook |
如果每次启动jupyter都需要输入token,如何使用密码方式登录呢?
在jupyter 5.5版本才支持密码方式登录
1 | jupyter notebook --generate-config |
Jupyterk notebook快捷键
编辑模式:允许输入代码/文本到单元格,通过绿色单元格表示
命令模式:结合系统的版本,如果是Linux可使用VI,并通过灰色单元格带有蓝色左边距
1 | #命令模式,按ESC |